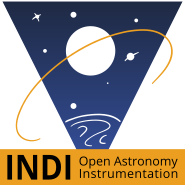Before connecting to your mount
- Ensure the mount firmware is the latest as provided by your manufacturer.
- Ensure mount has proper and suffcient power to operate. This is often a primary source of issues connecting to mounts.
- Read the mount manual and learn about the mount startup or Home Position. This is the mechanical position the mount must be in before you turn on the power to the mount. This basically falls under three categories:
- Equatorial Mount: Telescope should be looking at the Celestial Pole (Polaris for the Northern Hemisphere) with counter-weights down.
- Alt-Az Mount: Telescope should parallel to the ground looking exactly North (for Northern Hemisphere) or South (for Southern hemisphere).
- Alt-Az Mount on Wedge: Telescope should be looking at Celestial Equator due South (for Northern Hemisphere) or Celestial Equator Due North (for Southern hemisphere).
- Decide on how you will connect to the mount. Is it using a cable to the handset? or cable directly to the mount? WiFi? Bluetooth?
- If connecting over WiFi, then ensure the device where you are running the INDI driver (e.g. Raspberry PI4) is on the same network as your mount so they can communicate with each other. Such mounts can be configured to run in two modes:
- Mount Wireless Hotspot Mode: The mount hotspot acts as the router and you can connect your devices to the mount's own network (e.g. your Raspberry PI and iPad).
- Mount Wireless Station Mode: The mount joins an existing WiFi network (e.g. your home WiFi network or StellarMate hotspot). The IP address assigned to the mount is determined by your router. It is best to know the IP address assigned to the mount so that you can enter it in the IP address field in the driver Connection tab. However, this is not strictly necessary since the driver can automatically scan the local network for mounts, albeit this operation may take a few minutes to complete whereas if the IP address is known beforehand then the connection is immediate.
Selecting the correct driver
Selecting the appropiate driver for your mount usually depends on two factors:
- Mount model.
- Naming Convention: Driver labels can indicate which communication method they use
- HC: Hand Controller or Hand Set (e.g. Celestron Advanced VX HC)
- Wired: AUX/PC Port (e.g. Celestron Advanced VX Wired)
- WiFi: WiFi connection (e.g. Celestron Advanced VX WiFi)
- Connection method (AUX Port, PC Port, Handset, WiFI, ..etc).
| Mount | Driver | Connection Method | Comments |
|
|
|
When connecting to your mount via Nexstar Handset (HC), there is a single driver (Celestron GPS). The rest of the drivers (e.g. Celestron CPC..etc) are aliases to the base Celestron GPS driver. You must power and align your mount using the handset using any supported alignment method (e.g. SkyAlign). Without aligning your mount first, the driver will not connect to the handset. |
|
|
WiFi (No handset is required). |
WiFi drivers automatically try to connect to the mount over WiFi (Default IP address 1.2.3.4 using TCP port 2000). If your mount is using a different IP address, set it in the Connection tab of the INDI driver. Handset is not required and no alignment is necessary before establishing connection to the mount. If using a Wedge, make sure to only select "Evolution WiFi Wedge" driver. |
|
|
Wired AUX or PC Port (located on top of the base of the scope). |
Under driver Connection tab:
Handset is not required and no alignment is necessary before establishing connection to the mount. |
Celestron AUX
0 reviews
Installation INDI Celestron AUX Driver is released with INDI Library >= v1.9.4 To Install the driver under Ubuntu: sudo apt-add-repository ppa:mutlaqja/ppa sudo apt-get update && sudo apt-get install indi-celestronaux BETA driver. Do not us ...
Celestron NexStar
0 reviews
Installation Included with libindi v1.6+. For Ubuntu it is recommended to install the latest stable version: sudo apt-add-repository ppa:mutlaqja/ppa sudo apt-get update && sudo apt-get install libindi Features This driver supports Cele ...
Celestron NexStar Evolution
0 reviews
This is an outdated legacy driver. Please use new Celestron AUX driver. Installation indi_nexstarevo in included with indi-full by default. It is a separate driver and can be installed from the indi-nexstarevo package. You can install release v ...