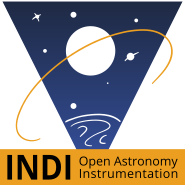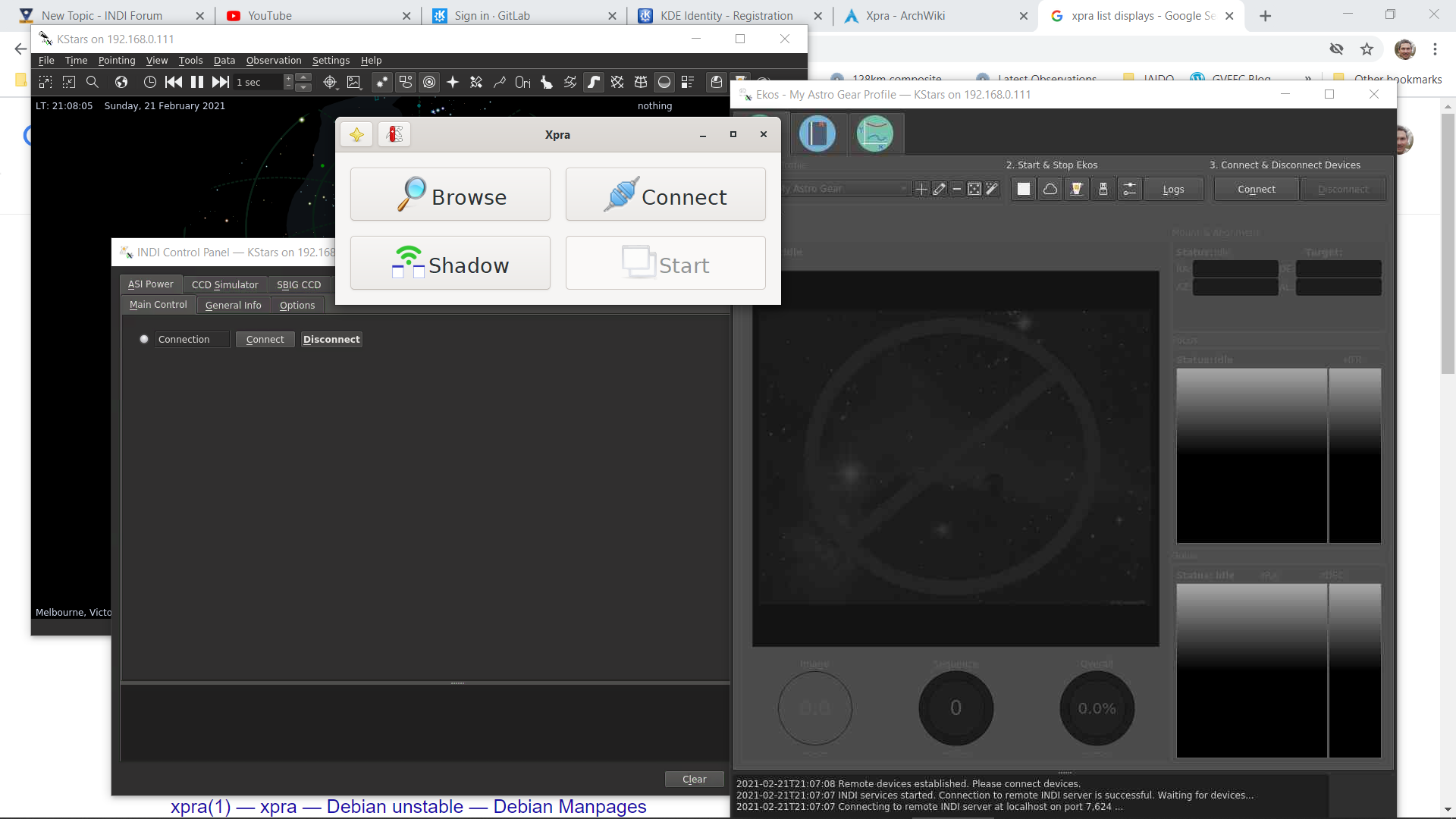Running KStars/Ekos on a desktopless remote computer
So you want to run KStars/Ekos/INDI all on one small computer, like a Raspberry Pi, connecting via network, but it is a bit low on power.
One option I'd like to explore is to install a server only OS, like Ubuntu Server, to remove the overhead of a desktop environment.
But how can you run a GUI program like KStars/Ekos without a GUI desktop? Well it turns out there are a few ways to go:
One is to do something like I did with WSL at
indilib.org/forum/ekos/8596-re-re-re-re-...m-for-linux-wsl.html
But the problem with that is that if you lose network connection then KStars/Ekos closes down - not good.
I tried a few other options but the best I've found so far is a tool called xpra.:
xpra.org/
You install xpra on both the remote computer at the scope and the local one you want to work from. A bit like VNC. xpra on the remote computer creates a kind of dummy display (xvfb or X virtual frame buffer for the techincally minded) that receives the KStars/Ekos screens. On the locl computer you run xpra to connect to that remote dummy display. If you lose network connection, KStars/Ekos keeps running on the dummy display and you can reconnect to it. The nice thing is that, unlike with VNC, each window on the remote computer shows up as a separate window on the local computer and you can rearrange them just as if they were running locally.
Other approaches I tried were:
Use x11vnc which can also utilise the same dummy display (also xvfb) and you connect to it with the familiar VNC n the local computer. So far I have found that only returns the current window so its hard to work with. This may be down to some program options but needs more investigation.
Use a lightweight window manager like fluxbox and once again the dummy display (xvfb again). This also uses VNC across the network and provides a kind of desktop bakground. But as with the x11vnc option, sofar I can only see one window at a time. It may also be possible to use xpra with fluxbox but I have not got that to work yet.
The instructions for using xpra are quite confusing. Especially if your local computer is Windows as it is not as easy to use as the Mac and Linux verions. On Windows you also need to install an X Server e.g. vcXsrv, Xming, X410
The most useful instructions for xpra are here:
wiki.archlinux.org/index.php/Xpra
Basically you start xpra on the remote computer (e.g. through an SSH session) and associate a dummy display with it.
You can then start a GUI program using that dummy display (again - possible through SSH)
You can alternatively start a Windows Manager (e.g. screen) on that dummy display and run individual programs within the windows manager
On the local machine run xpra to attach to the remote dummy display. On Windows, Xpra runs as a popup window. It can also run on command line but needs the full path
You can detach and attach again to the remote display as often as you like
You can close KStars and open other GUI programs on the remote dummy display as often as you like
When you finally stop xpra, any programs using the dummy display that are still running are stopped
Picture shows a Windows display with KStars/Ekos running on a RPi3. The browser in the background is running on Windows as is the Xpra popup